インストール方法
STEP 1 動作環境をご確認ください
STEP 2 かんたん!インストール(推奨)ボタンをクリック
クリックでダウンロードとインストールが開始します。
「かんたん!インストール」が上手く作動しない方
右下記のインストーラーをダウンロードのうえ、手動でインストールしてください。
[かんたん!インストール(推奨)]ボタンをクリックすると、ダウンロードからインストール、ユーザ登録を簡単に完了することができます。
インストール中にウェブブラウザを終了する必要がございます。Webサイト上にシリアル番号が表示されている場合には、お手元にシリアル番号をお控えの上でインストールを実施してください。
詳しいステップは以下をご確認ください。
STEP 3 ダウンロードと解凍
[かんたん!インストール(推奨)]ボタンをクリックしプログラムをダウンロードして、実行します。
[ユーザー アカウント制御]により、許可、または管理者のパスワードを求められる場合があります。操作を続行するために、[続行]、または [はい]をクリックしてください。
[かんたん!インストール(推奨)]が上手く作動しない方は、[ウイルスバスター 月額版(32ビット版)]あるいは[ウイルスバスター 月額版(64ビット版)]をクリックしてください。プログラムをダウンロードして、実行します。
インストールプログラムのダウンロードと解凍が自動的に進みます。
- ※
- コンピュータのチェック完了後、以前のバージョンのウイルスバスターを含め、他のセキュリティソフトウエアの削除を求められる場合には、画面に従って削除してください。削除後はコンピュータの再起動を行ってください。
STEP 4 インストール開始
ダウンロードと解凍が完了すると、シリアル番号の入力画面が表示されます。
お申し込みのインターネットサービス事業者から付与された、“ T ”から始まるシリアル番号を入力して[次へ]をクリックしてください。
- ※
- シリアル番号が自動で入力されていない場合は、手動にてシリアル番号を入力してください。
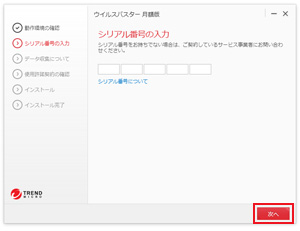
STEP 5 データの収集についての確認
プライバシーと個人データの収集に関する規定の確認画面が表示されます。内容に同意いただける場合は、[同意して次へ]ボタンをクリックしてください。
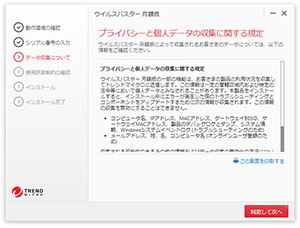
STEP 6 使用許諾契約の確認
使用許諾契約の確認画面が表示されます。
内容にご同意いただける場合は、[同意してインストール]ボタンをクリックしてください。
自動的にインストールが進みますので、しばらくお待ちください。
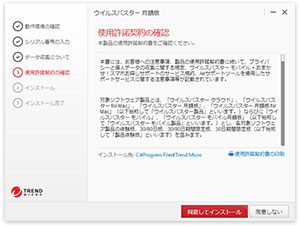
STEP 7 オンラインユーザ登録
インストール完了後、オンラインユーザ登録画面が表示されます。
必須事項を入力後、[お客さまから収集する個人情報の取り扱いについて]をご確認のうえ、内容にご同意いただける場合はチェックを入れ、[次へ]ボタンをクリックしてください。
「登録の完了」の画面が表示されます。
登録内容を確認し、[完了]ボタンをクリックしてください。
以上で設定は完了です。
ウイルスバスター 月額版をご利用いただけます。
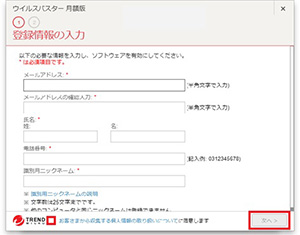

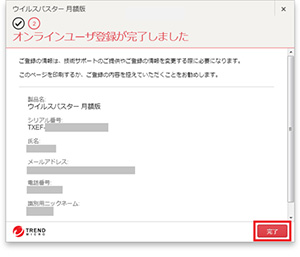
後でオンラインユーザ登録を行う場合
デスクトップ画面右下に表示されている通知領域 (タスクトレイ) のウイルスバスター 月額版のアイコンをダブルクリックし、メイン画面を起動します。
メイン画面に「保護機能が有効になっていません」というメッセージが表示されていますので、[有効にする]のボタンをクリックします。
表示された画面に必要な項目を入力してオンラインユーザ登録画面をすすめます。
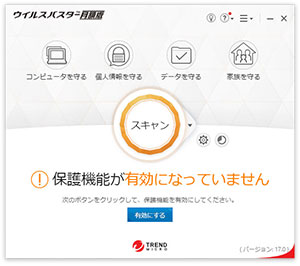
2台目・3台目の場合
登録する内容はデバイス識別用のニックネームのみとなります。
インストールしたい2台目または3台目のデバイスの任意のニックネームを設定して入力してください。
[次へ] ボタンをクリックすると、確認画面が表示されますので、[完了]をクリックしてください。
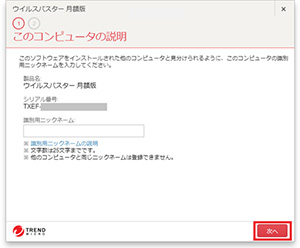
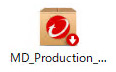
デスクトップ上にダウンロードしたインストールプログラム(左のような形のアイコンです。)は、インストールが終りましたら不要になります。
ゴミ箱へ削除してください。


 ウイルスバスター 月額版(32ビット版)
ウイルスバスター 月額版(32ビット版)














